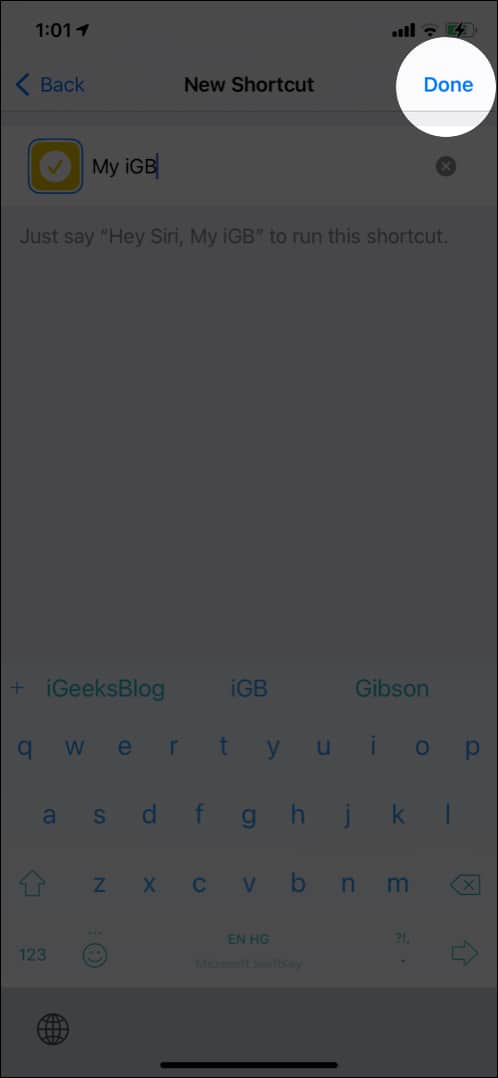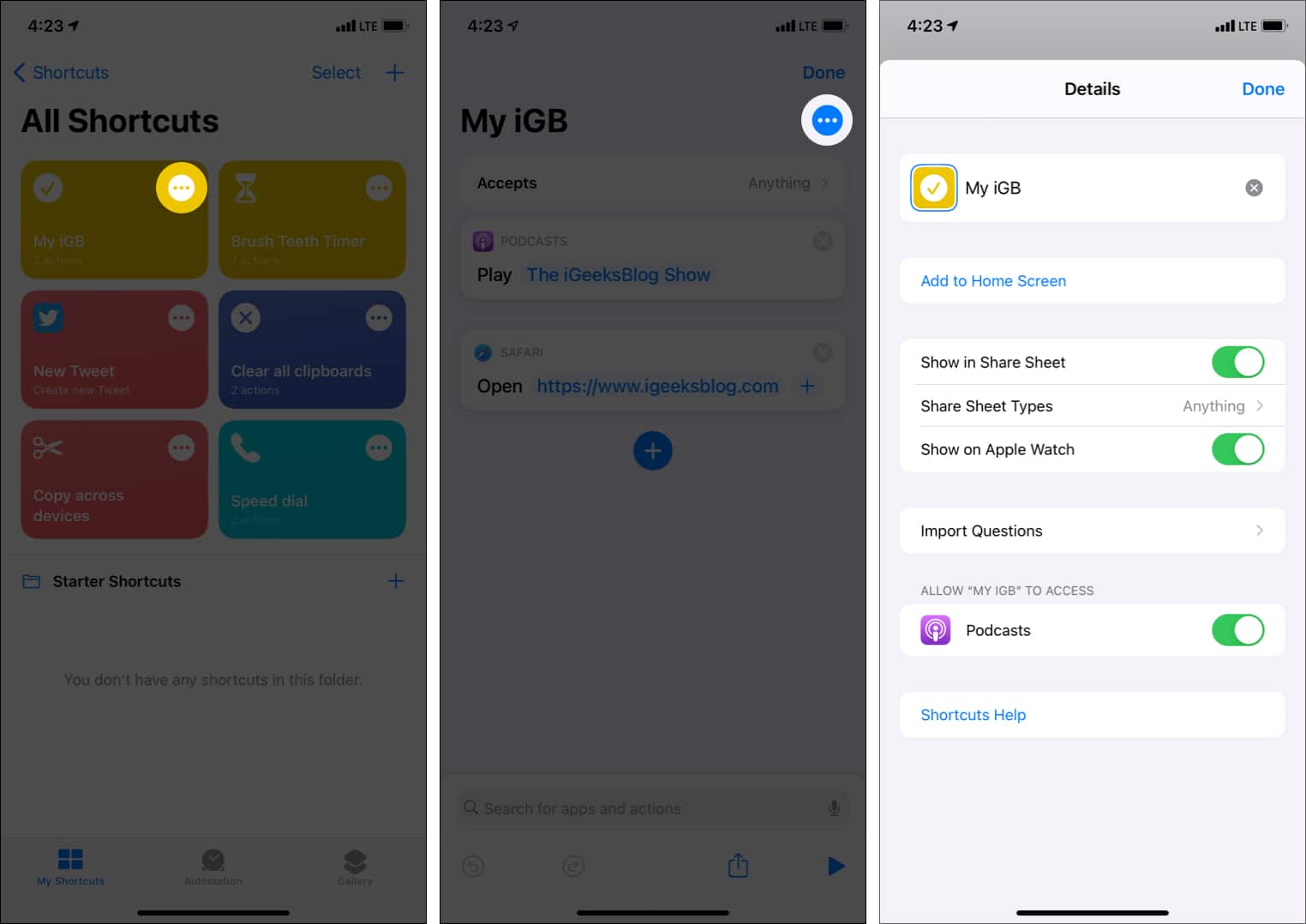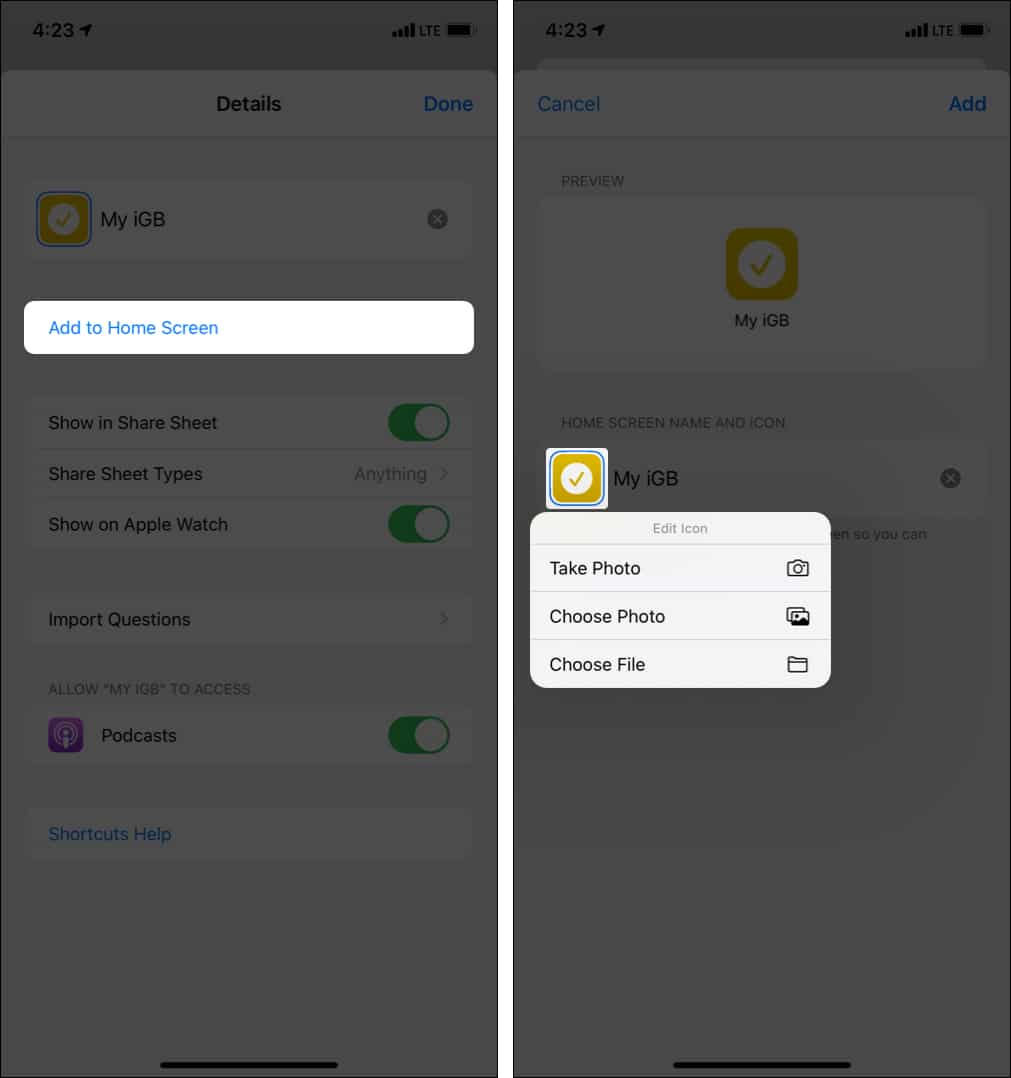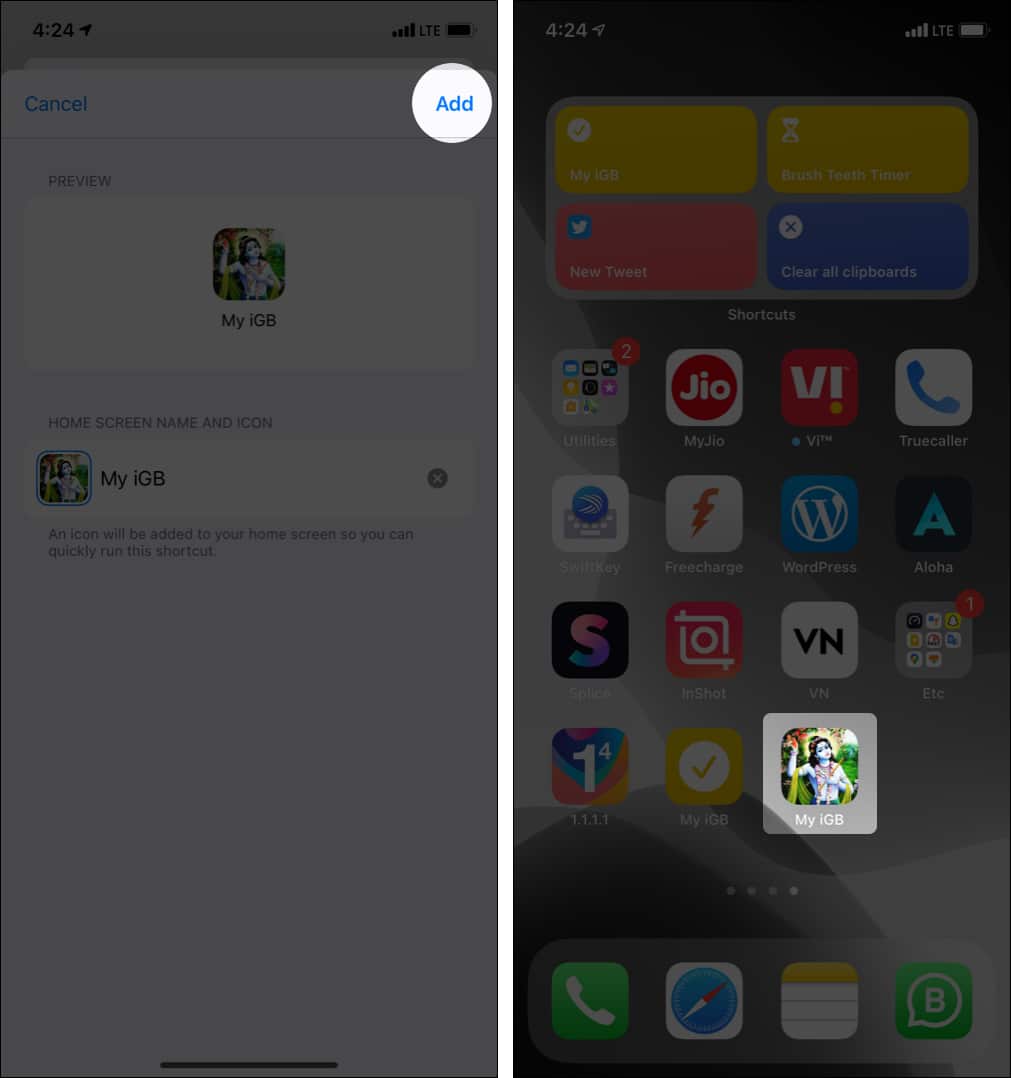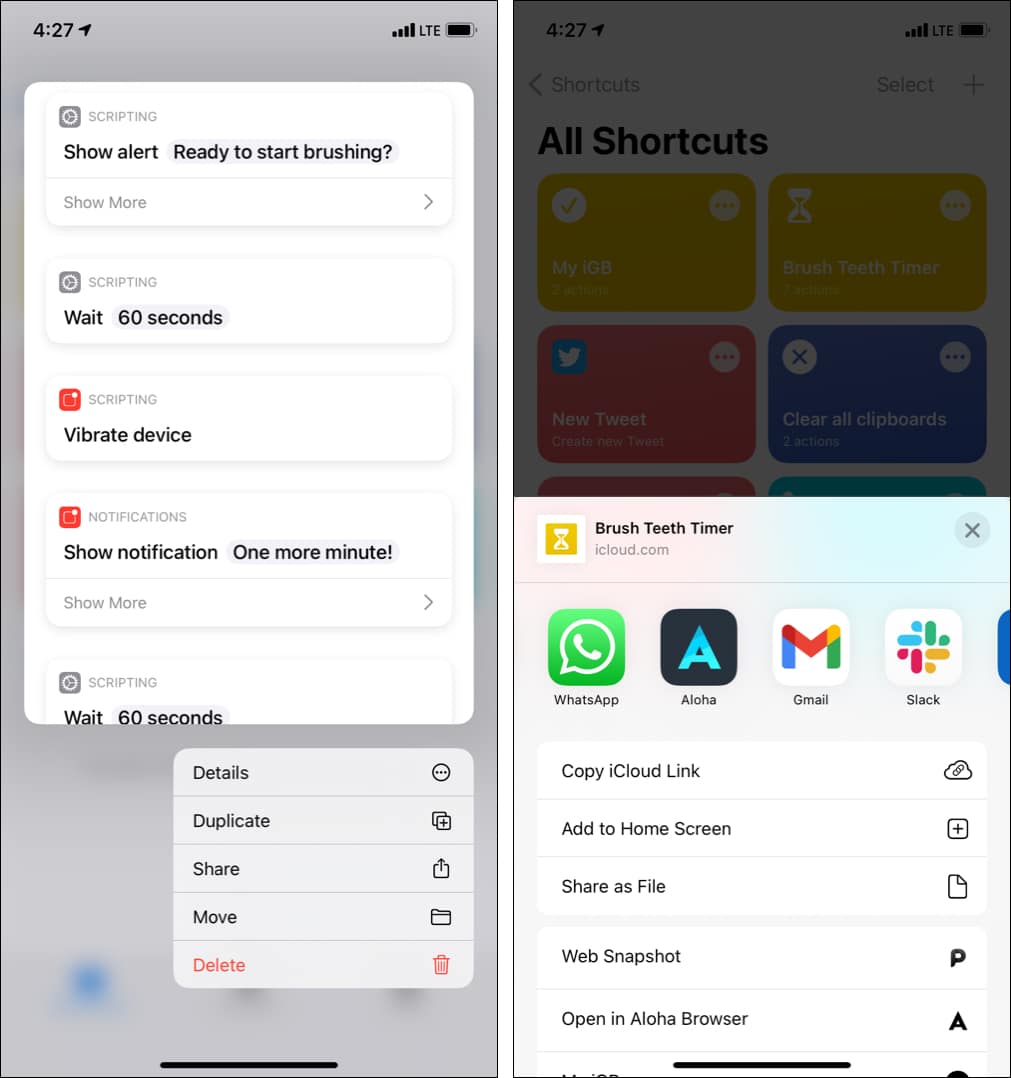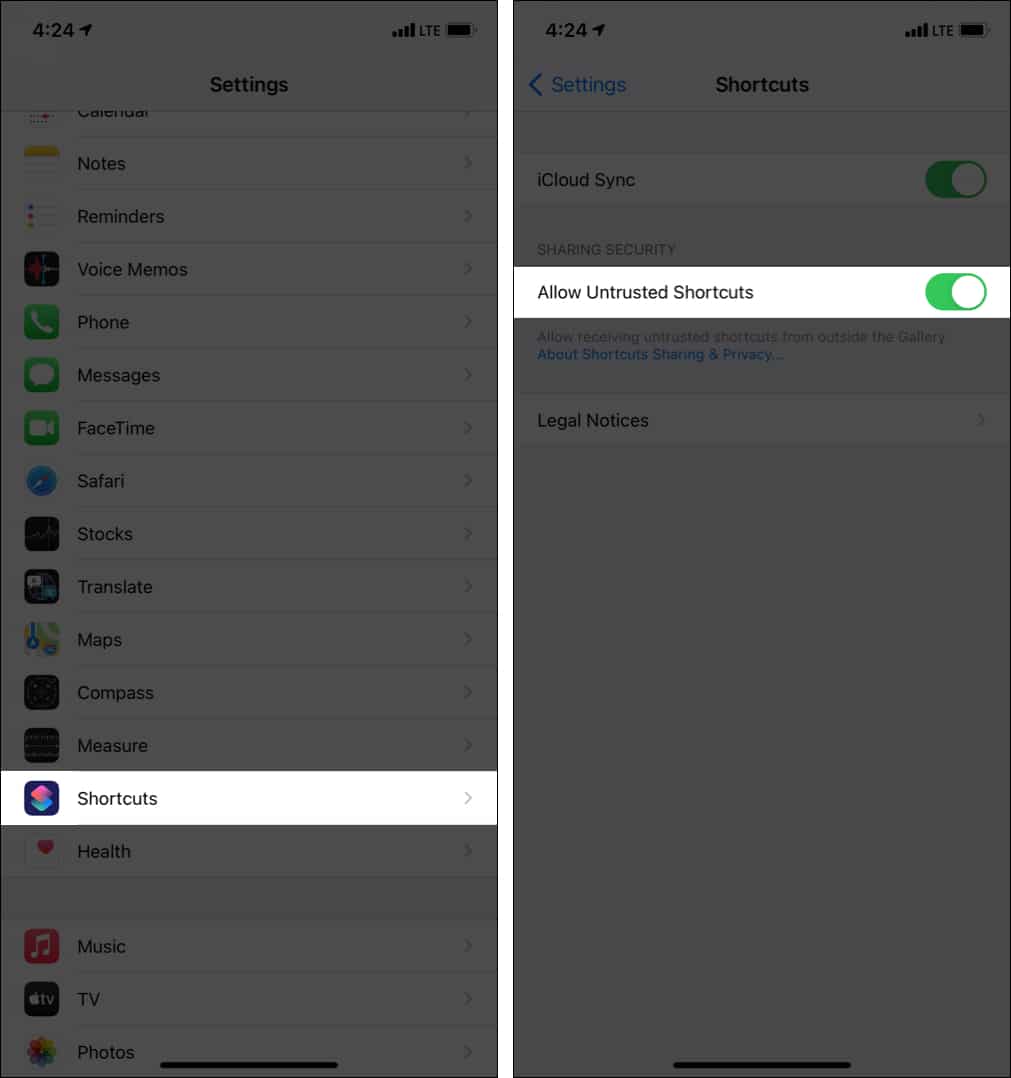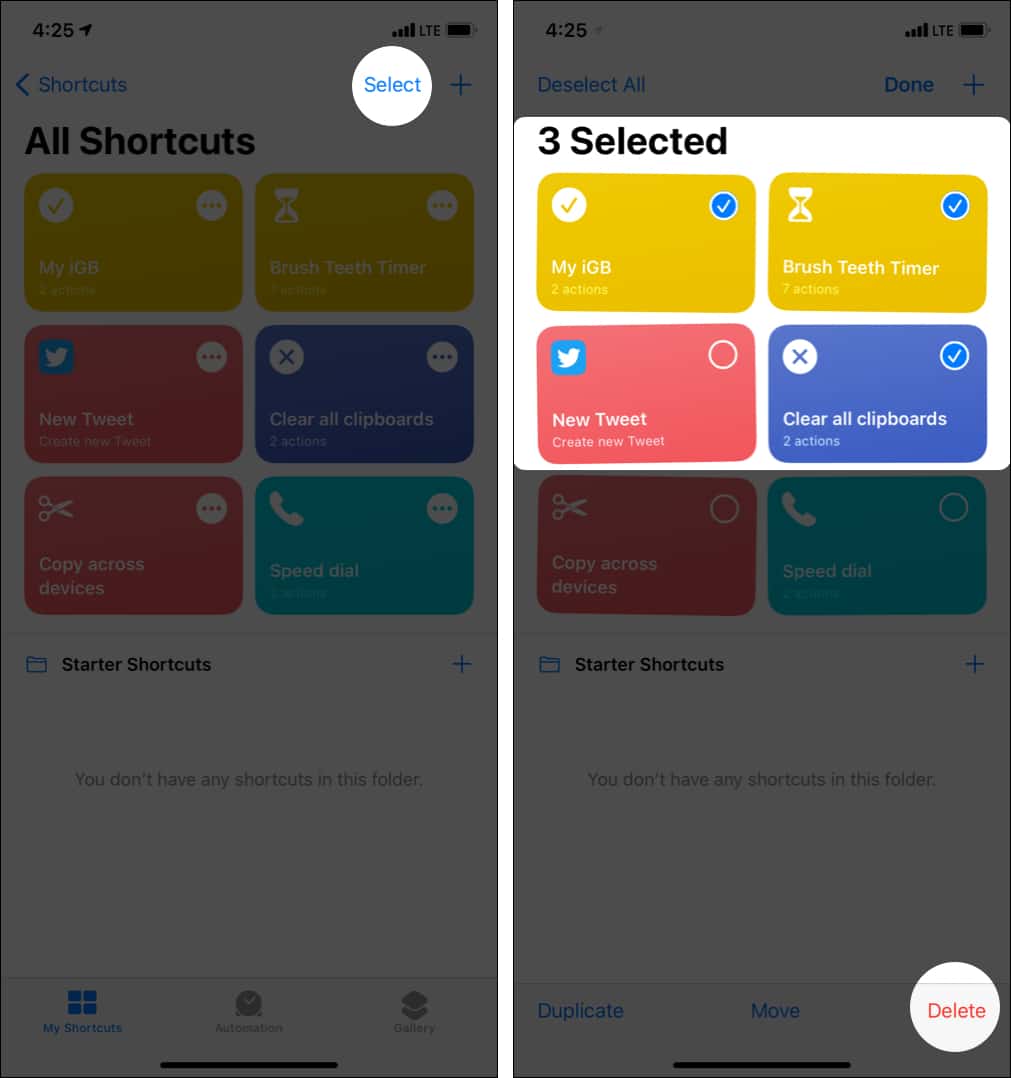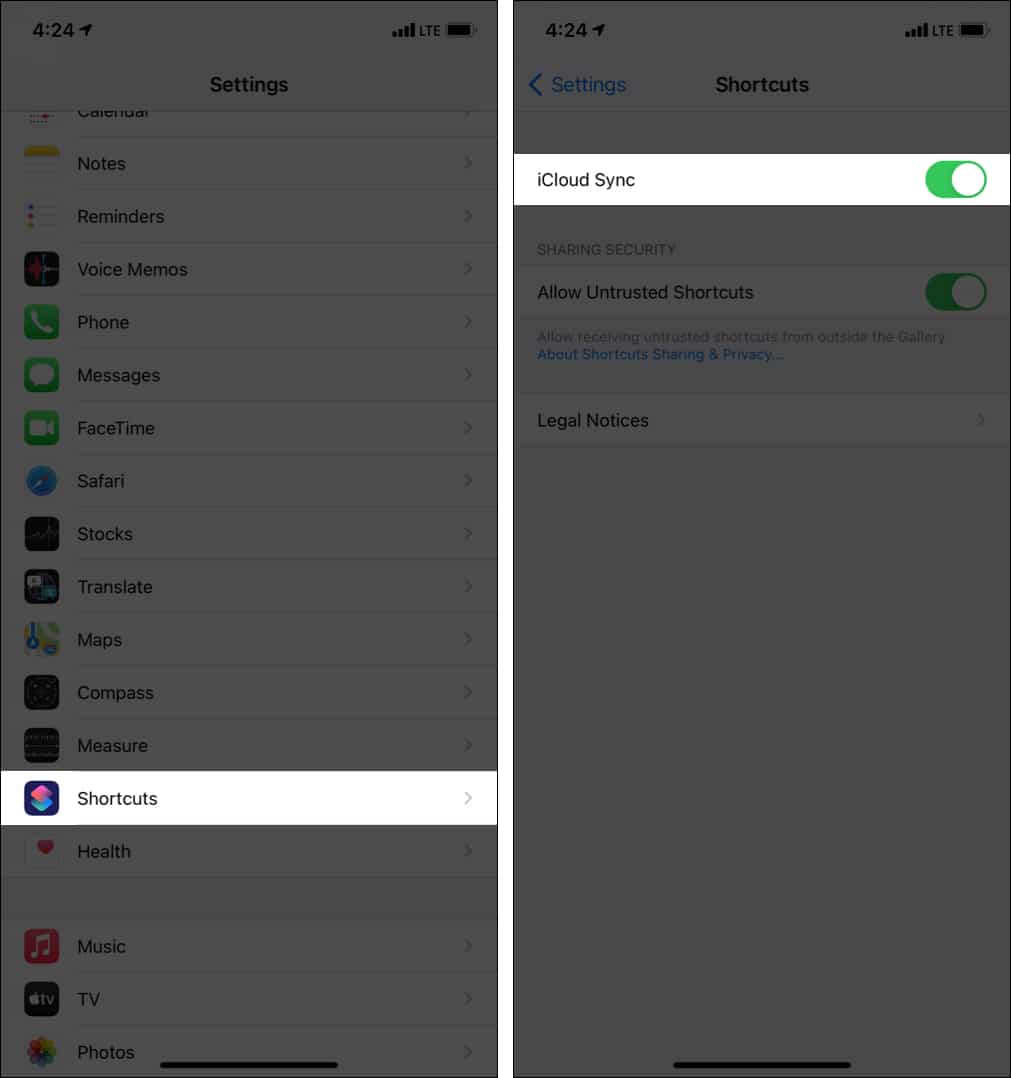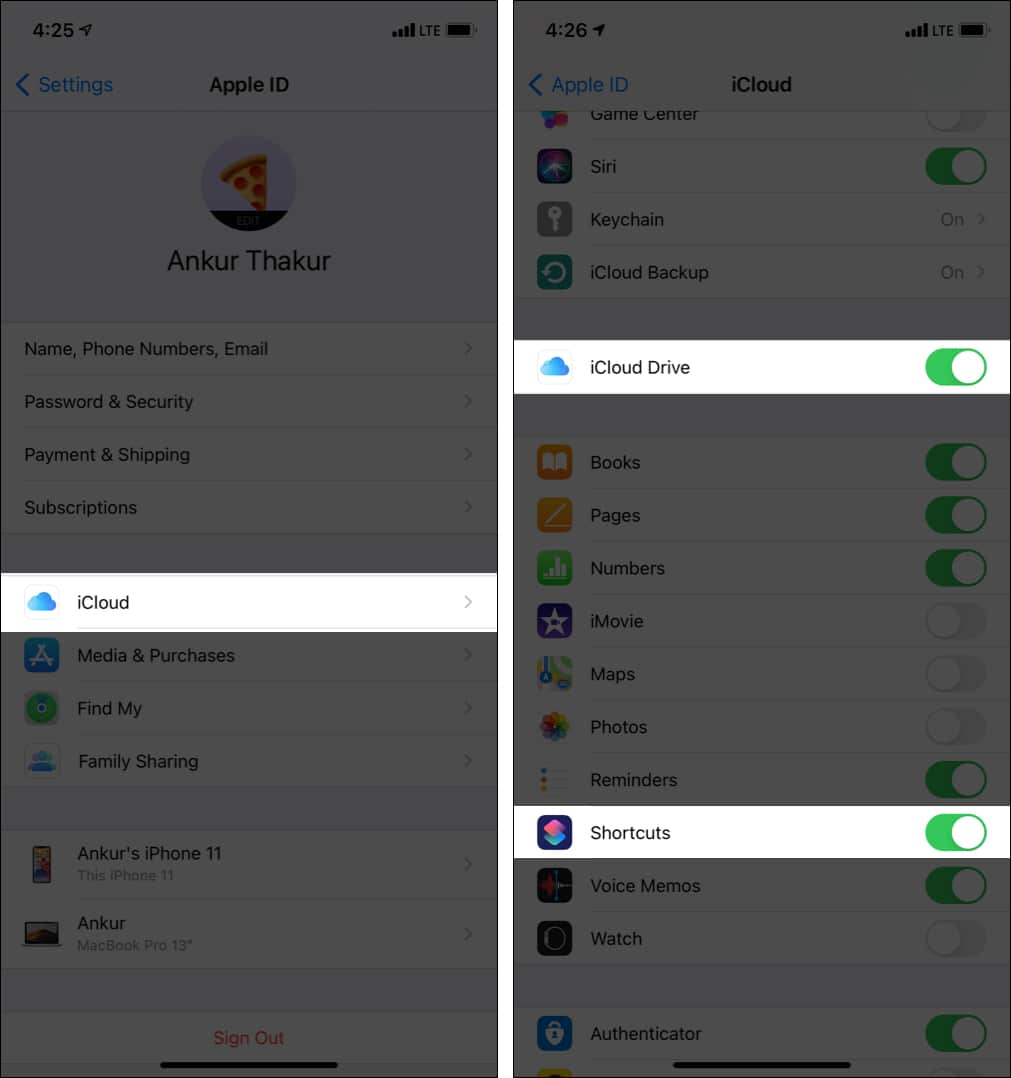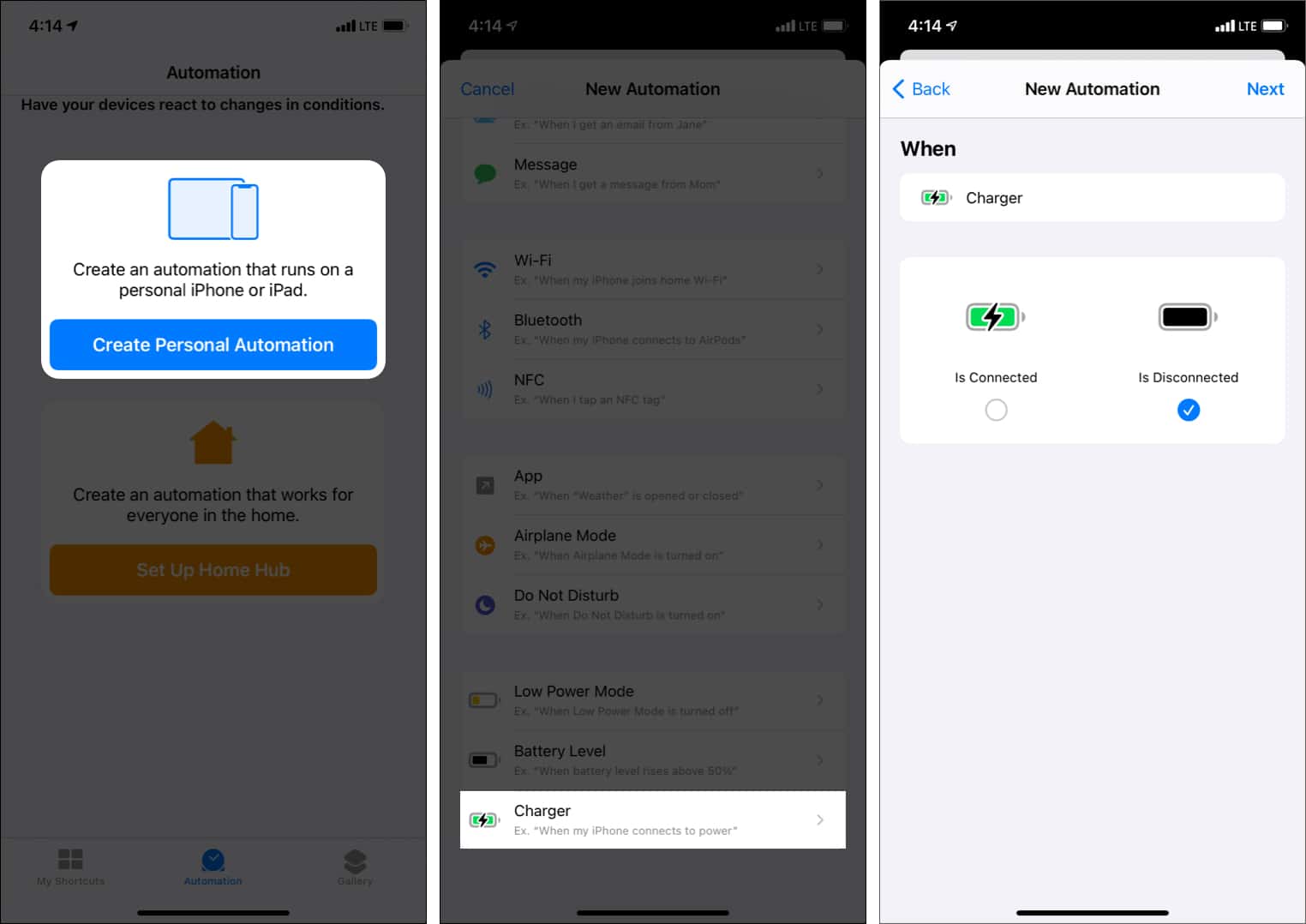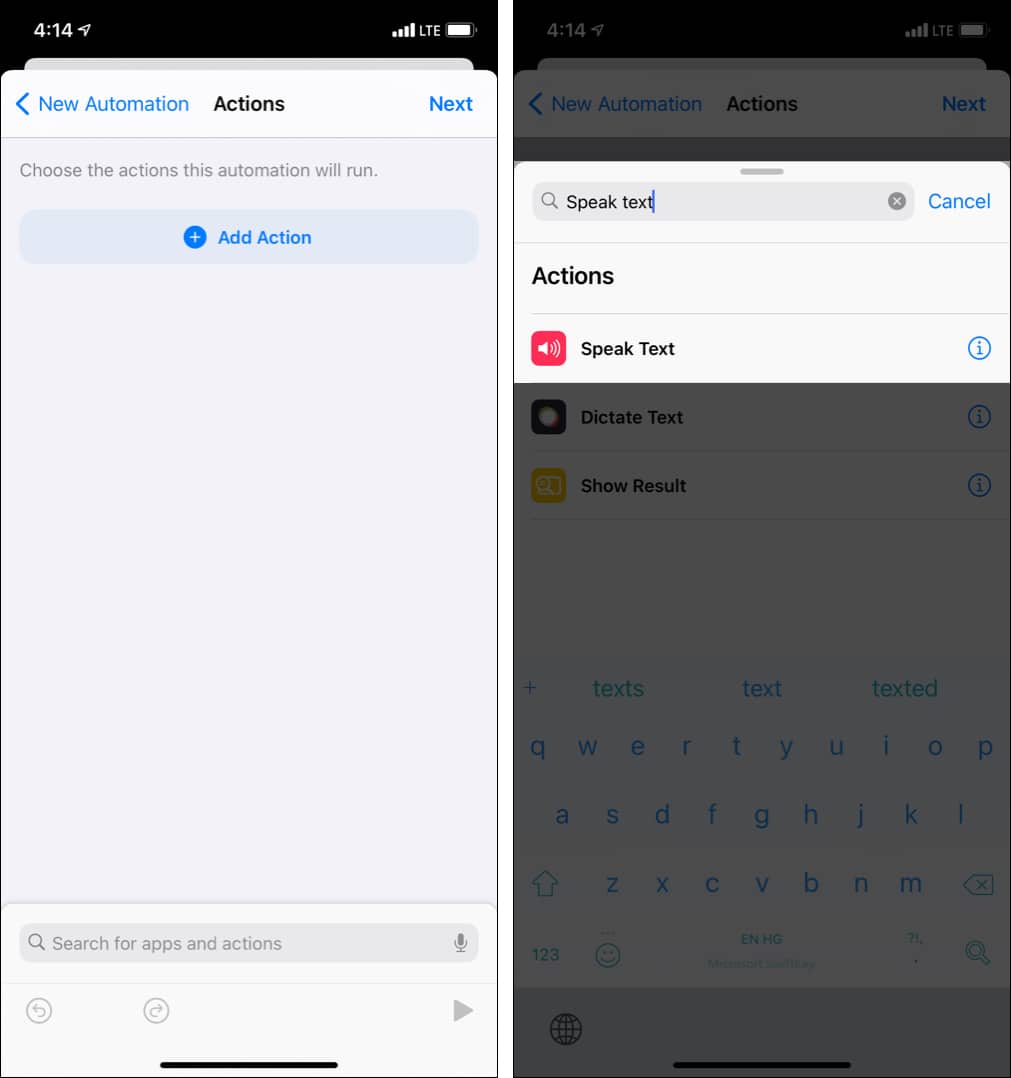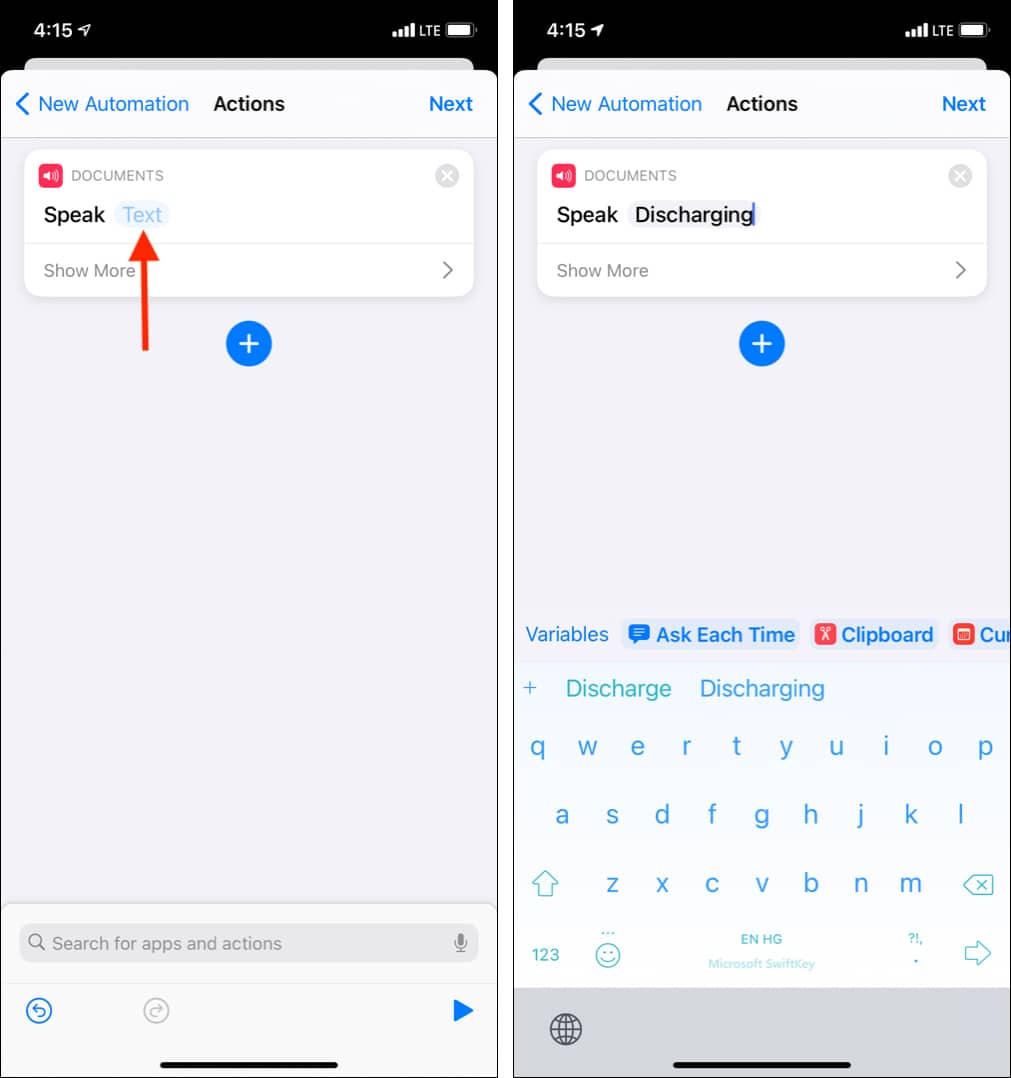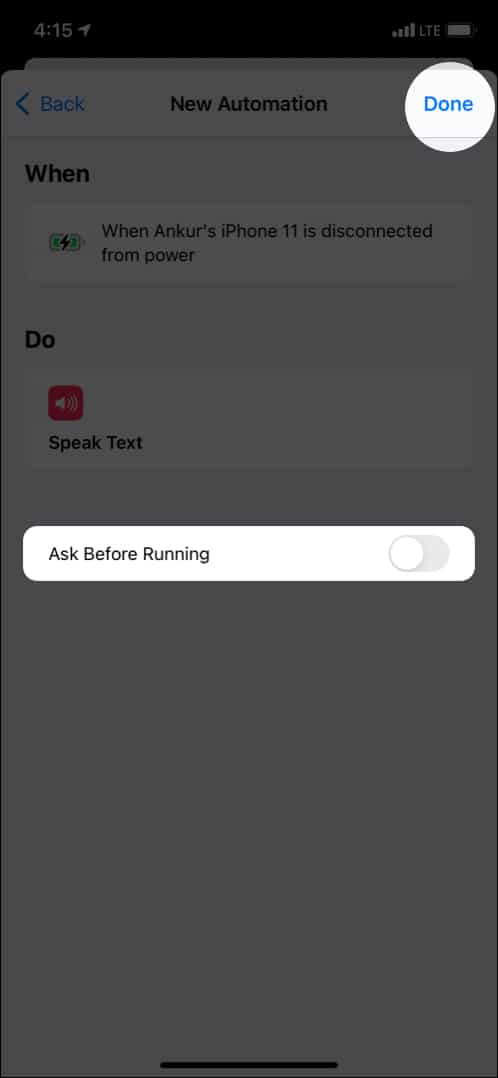What does the Shortcuts app do on iPhoneHow to get shortcuts on iPhone and iPadHow to run a shortcut on iPhone and iPadCreate a personal shortcut on iPhone and iPad3 Ways to customize shortcutsHow to share shortcuts with othersHow to allow untrusted shortcutsDelete a shortcut on iPhone and iPadHow to sync shortcuts on all your Apple devicesHow to create an automation
What does the Shortcuts app do on iPhone
As mentioned, it lets you perform several things quickly. For example, I have a shortcut on my iPhone Home screen called My iGB. When I tap it, The iGeeksBlog Show podcast automatically starts playing, and the igeeksblog.com homepage opens in Safari. Now, I can listen to the podcast and read the latest posts. Did you see how a single tap did two things? This was a basic task. A shortcut can be complex and perform several tasks at once. Let us start with the basics and gradually step up the ladder to understand how to add desired shortcuts and even create a custom one.
From where do I get the Shortcuts app?
On iPhone and iPad running iOS 12, you can download it from the App Store. The Shortcuts app comes pre-installed on all iPhones and iPads with iOS 13, iOS 14, and iPadOS. Like several other Apple apps, you may delete the Shortcuts app if desired.
How to get shortcuts on iPhone and iPad
1. From the shortcuts gallery
The Gallery tab inside the Shortcuts app houses shortcuts by Apple or ones that are automatically suggested depending on how you use your phone and the installed apps. Tap See All next to the desired categories (like Morning Routine). Next, select one and tap Add Shortcut.
2. Add a shortcut from a third-party app
If an app from the App Store supports Siri Shortcuts, look inside the app or in its settings and tap Add to Siri.
3. From the internet
You can download shortcuts from websites as well. But for this, you will have to enable the option to run untrusted shortcuts. Once you do that, you can download shortcuts from the web. Make sure you use reputed sites.
Our list of best Siri ShortcutsBonus: Best Spotify Siri Shortcuts
4. Via Sharing
You can also receive shortcuts from your friends and family via normal sharing. After adding them, you will find them listed under the My Shortcuts tab.
How to run a shortcut on iPhone and iPad
There are several convenient ways to run a shortcut on iPhone or iPad. Let us look at them.
Create a personal shortcut on iPhone and iPad
Until now, you saw how to get shortcuts and how to run them. Using the gallery and the web, you can find shortcuts for almost anything. But what if you want to create a personal shortcut according to your work? For example, I wanted a shortcut that played The iGeeksBlog Show podcast and opened the iGeeksBlog.com in a single tap. Let me show you how I built this very basic shortcut. After seeing these steps, you will get an idea and can design shortcuts for any other actions you like. You have successfully created the shortcut, and it is now visible under My Shortcuts. Let us see some more handy customization options.
3 Ways to customize the shortcuts
Now, let us learn more about the options.
How do you add a shortcut to the iPhone Home screen?How do I use a picture as a shortcut icon?Show shortcut in Share Sheet and Apple Watch
How do you add a shortcut to the iPhone Home screen?
After adding the shortcut to the Home screen, it becomes effortless to trigger them. All you need is a single tap. To do this, follow the previous steps to go to the created shortcut’s settings → tap Add to Home Screen → Add. Want to use a custom picture as the shortcut icon? It is easy.
How do I use a picture as a shortcut icon?
Show the shortcut in Share Sheet and Apple Watch
This is iOS Share Sheet which you see when you tap the share icon in an app. A few options on this page differ according to the app you are in. If you like, you can add a shortcut to show in the Share Sheet, which lets you use that shortcut when you are inside other apps. To use this, toggle on Show in Share Sheet. Similarly, if you want the shortcut to be available on your Apple Watch, toggle on Show on Apple Watch. You can also see all shortcuts on your Apple Watch by tapping < Shortcuts at the top left of the My Shortcuts tab. Next, tap Apple Watch. You can share shortcuts with your friends, like you share images and other things. Here is how.
How to share shortcuts with others
Another way to share Shortcuts is by tapping the three dots icon at the top-right of a shortcut. Next, tap the share icon from the bottom. If you want to get shortcuts from the web or elsewhere, you have to enable untrusted shortcuts.
How to allow untrusted shortcuts
Note: If the option is gray and you cannot tap it, check our guide on how to allow untrusted shortcuts.
Delete a shortcut on iPhone and iPad
How to sync shortcuts on all your Apple devices
Earlier, I used two iPhones, and it was convenient to have notes, music, reminders, contacts, and obviously, the shortcuts synced on both. If you own more than one iDevice, here is how to enable shortcuts sync. (It also saves the shortcuts to iCloud like other things.)
How to create an automation
You run a shortcut by tapping it or asking Siri. That is, you manually have to invoke it. On the other hand, automation is a kind of shortcut that works automatically when an event happens. For example, you can set an automation shortcut to trigger when you reach your house, which will open the garage door and enable the smart lights. Yes, that’s possible! Let me tell you how I use it. I have an iPhone 6s whose Lightning port is a bit finicky. It stops charging even at the slightest tug. I would often miss that it stops charging. So, I set up an automation that speaks ‘discharging’ every time the iPhone stops charging. And when it starts charging, the iPhone speaks ‘charging.’ It is fun (irritating after a few days). But nevertheless helpful. Let me show you how to create this automation. You may similarly create other ones. Now, whenever the iPhone is unplugged from charging, it speaks ‘discharging.’ If you want to make the automation for charging, select ‘Is Connected’ in step 4 and proceed. This is how you can start using the Shortcuts app on your iPhone and iPad. It is a versatile app with tons of possibilities. Do you remember the famous old Apple quote, ‘There is an app for that.’ The fact is, nowadays, you may find or create a shortcut for a lot of things. These include things that are not natively present in the respective iOS app. For example, the Photos app does not allow you to reduce image file size. But you can have a shortcut that does this for you! If you have a few hours, this extensive Apple Support guide talks more about the ins and outs of the Shortcuts app. Tap Table of Contents + to see all. Check out next:
Best Siri Shortcuts for Apple MusicHow to use Spotify on Apple Watch to play musicTips for using Siri Shortcuts with Apple News on iPhone and iPadCombine multiple PDF files into one on iPhone or iPad using Shortcuts
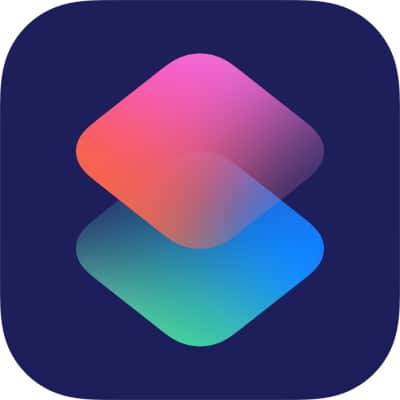

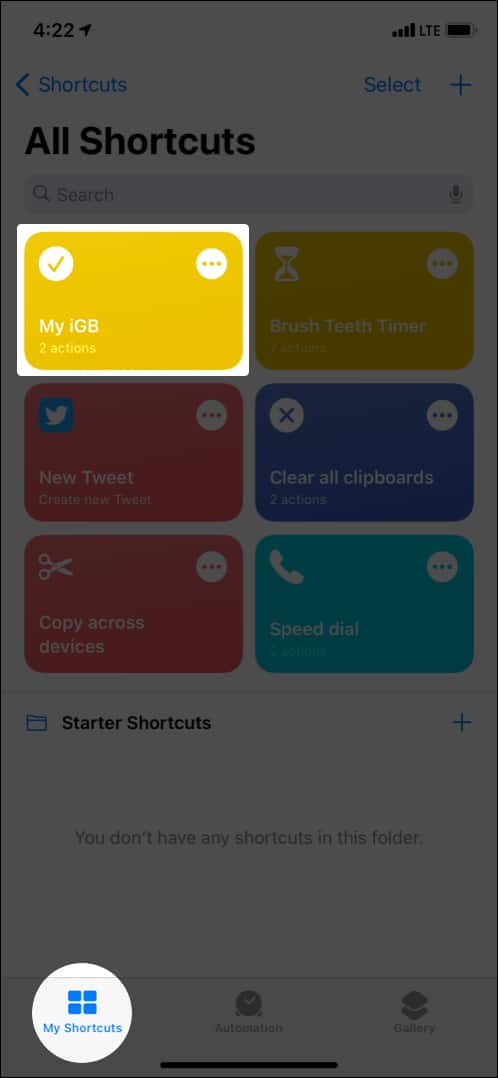
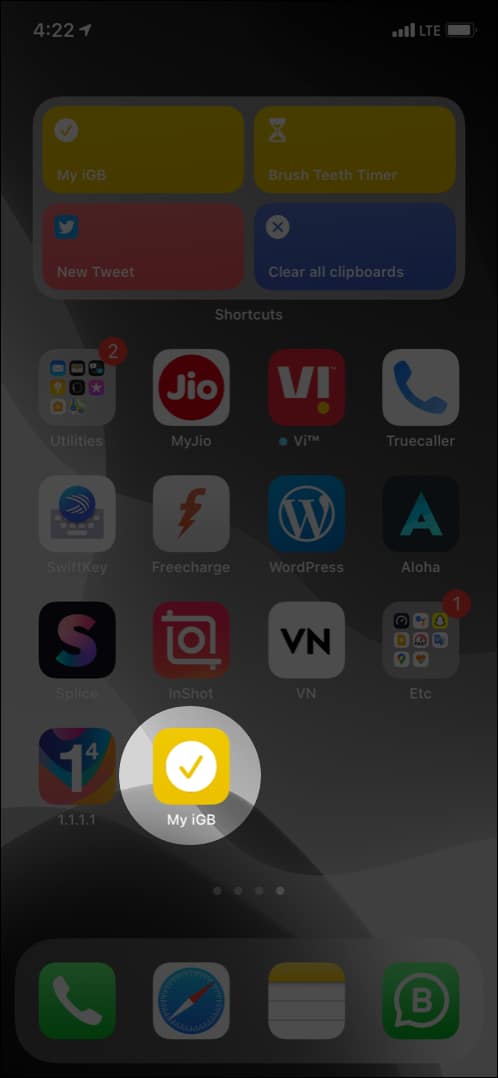
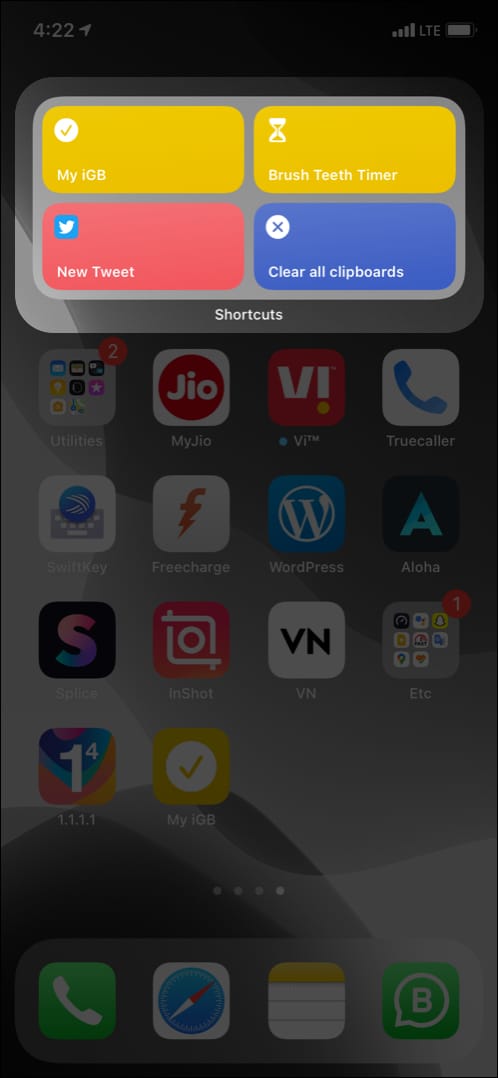
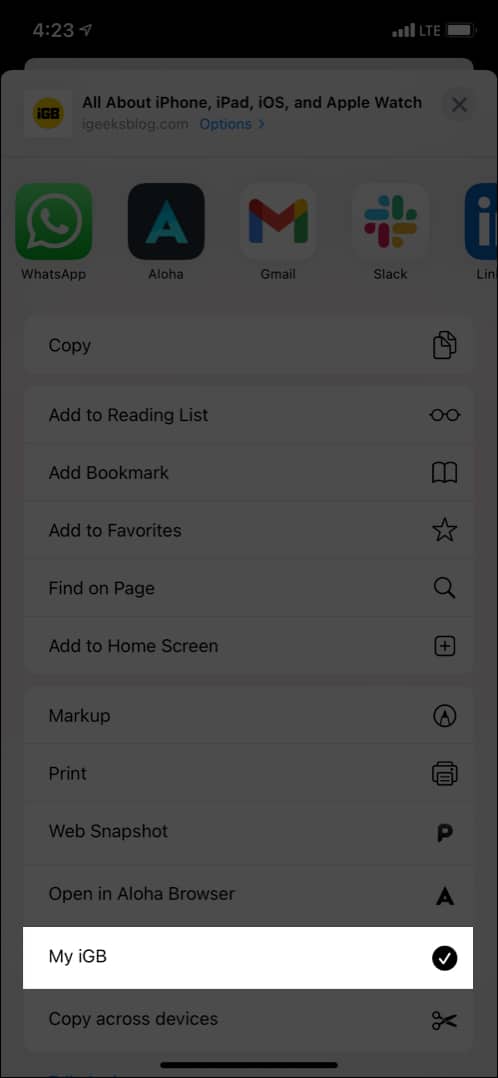
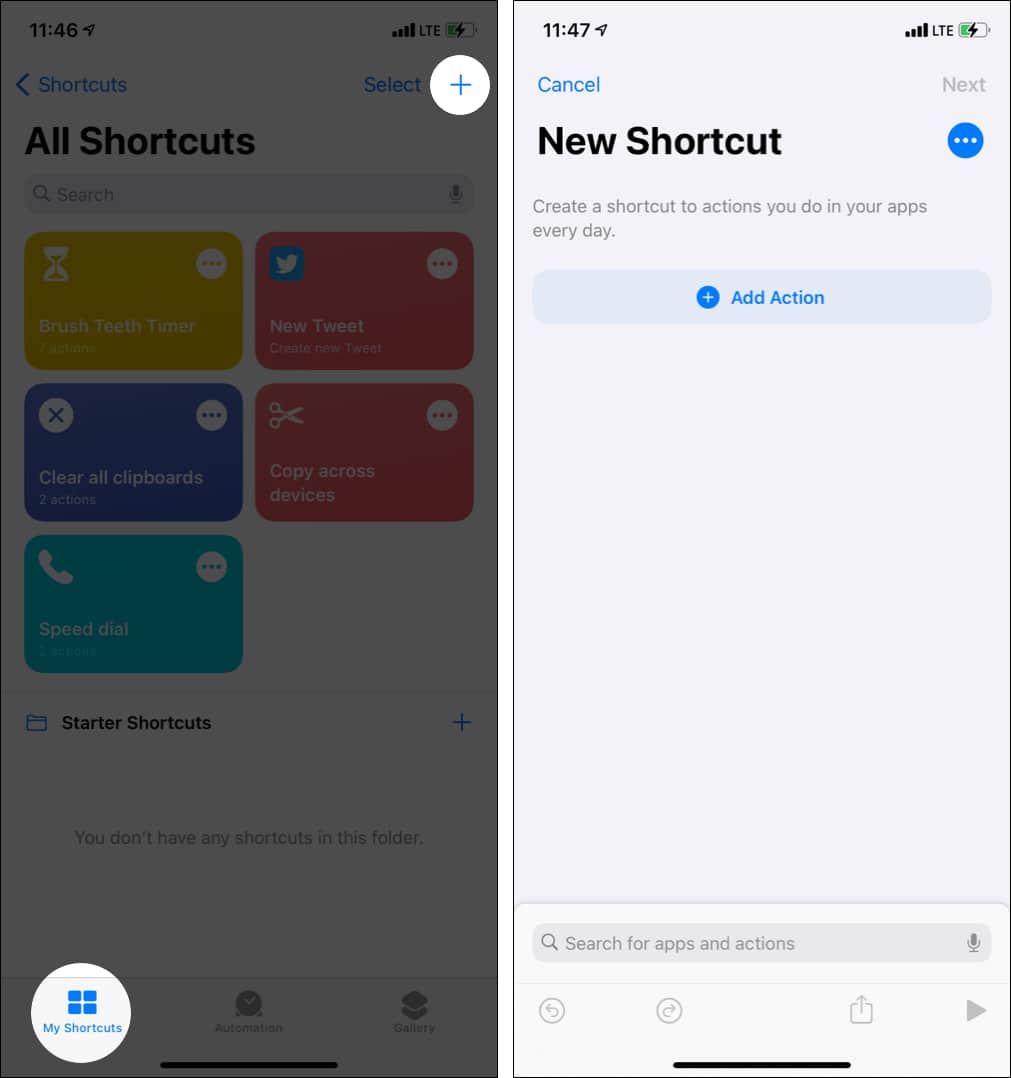
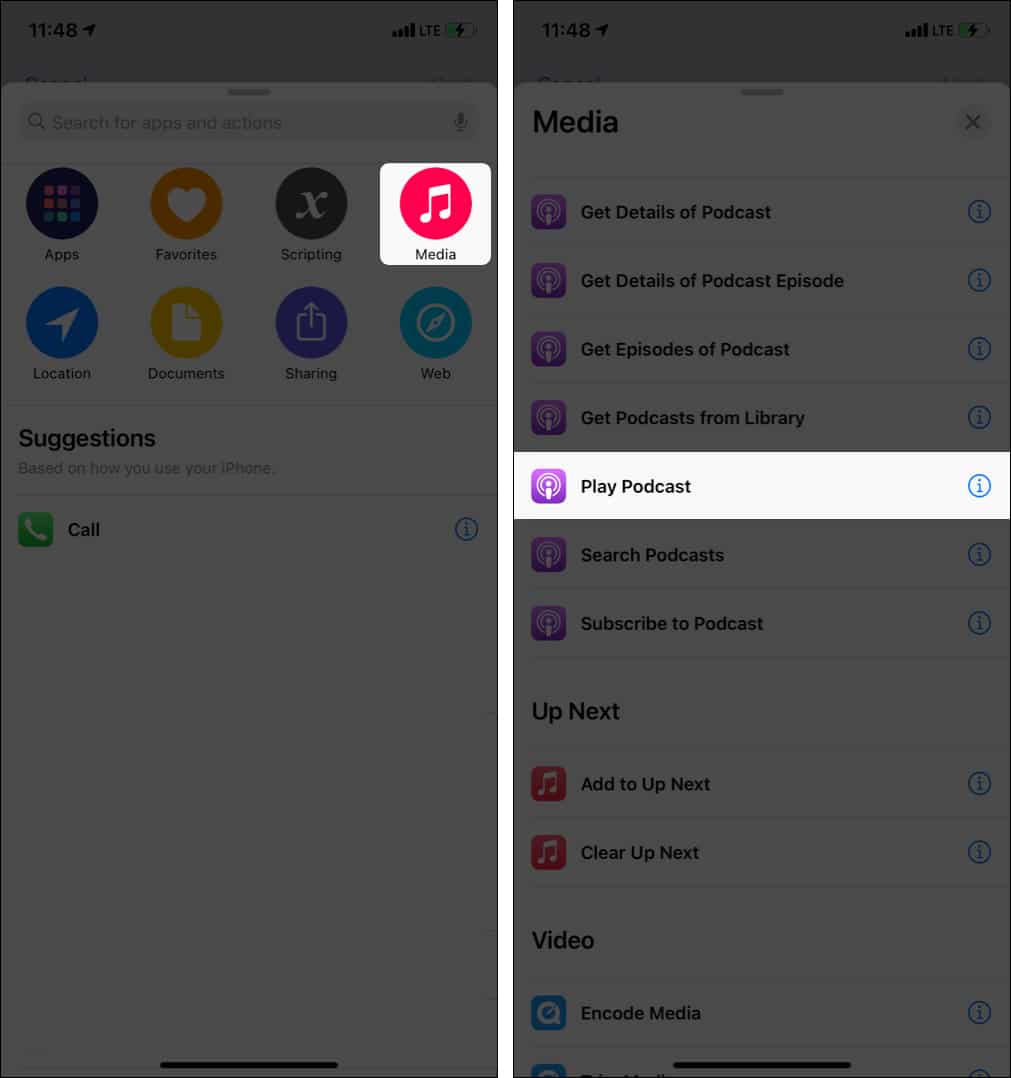
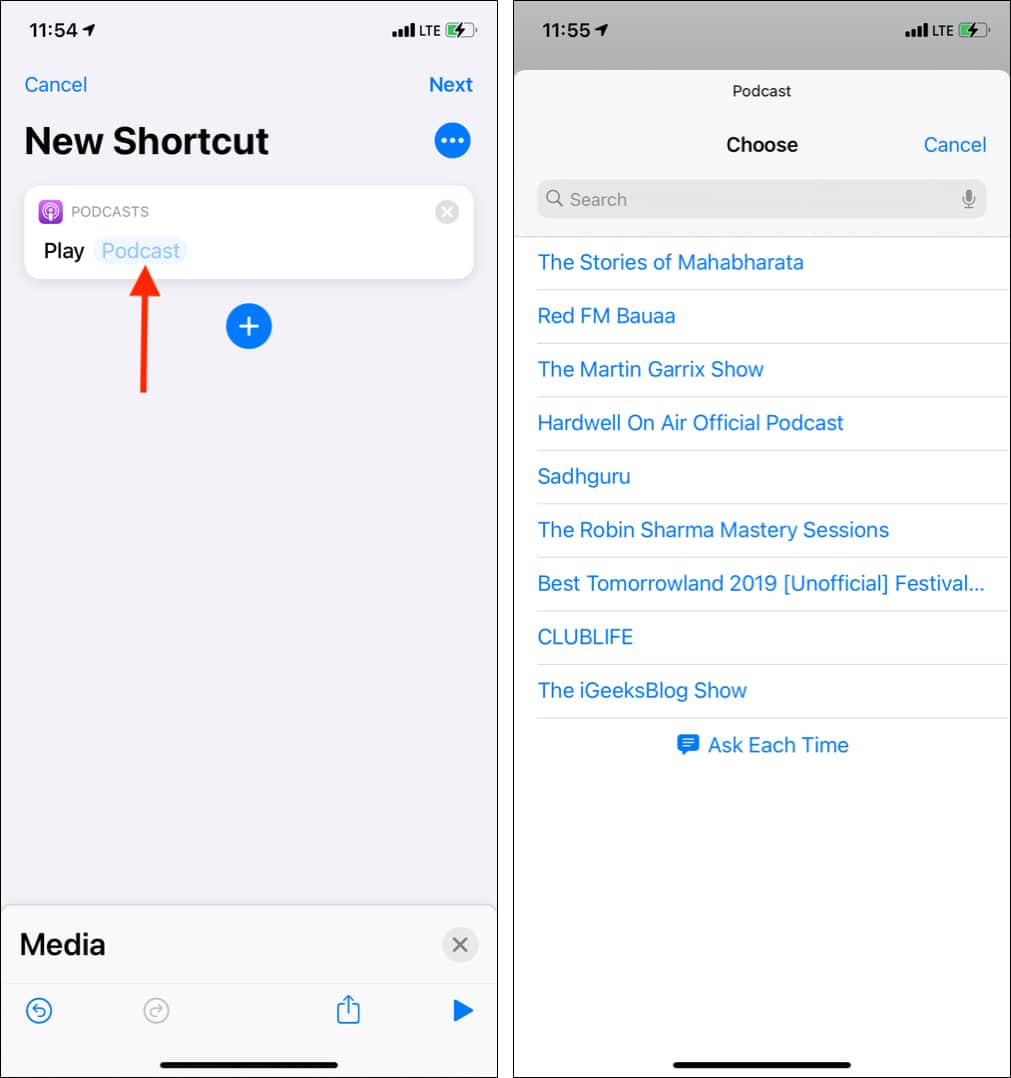
![]()
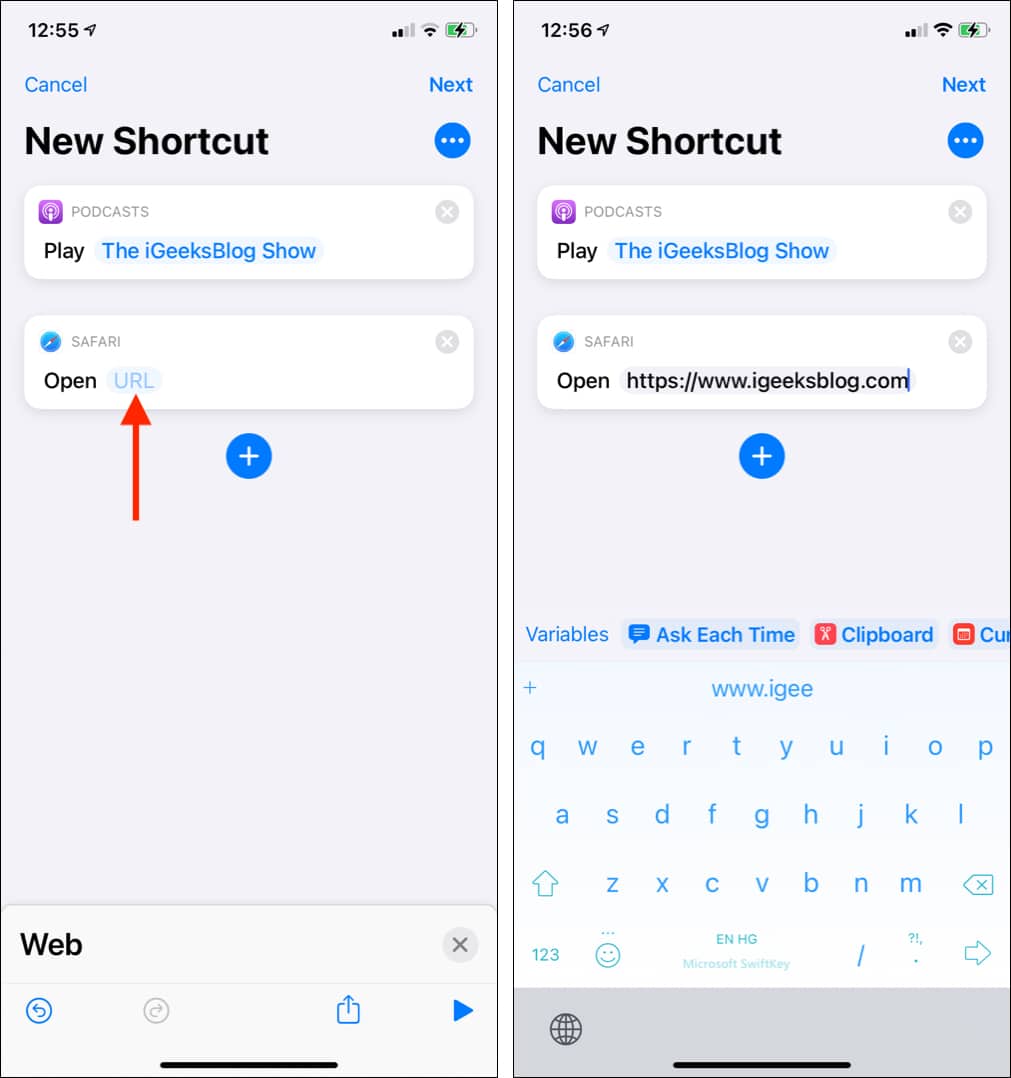
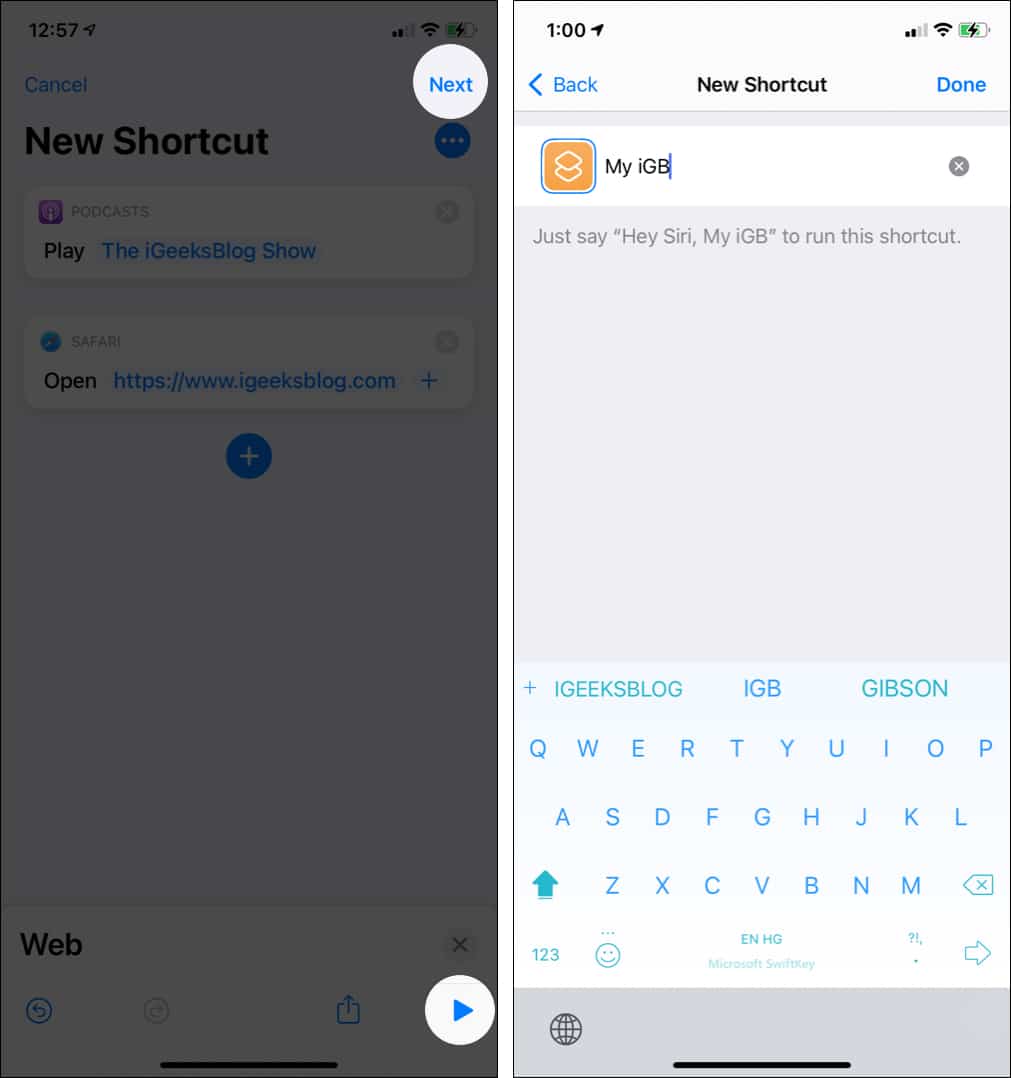
![]()