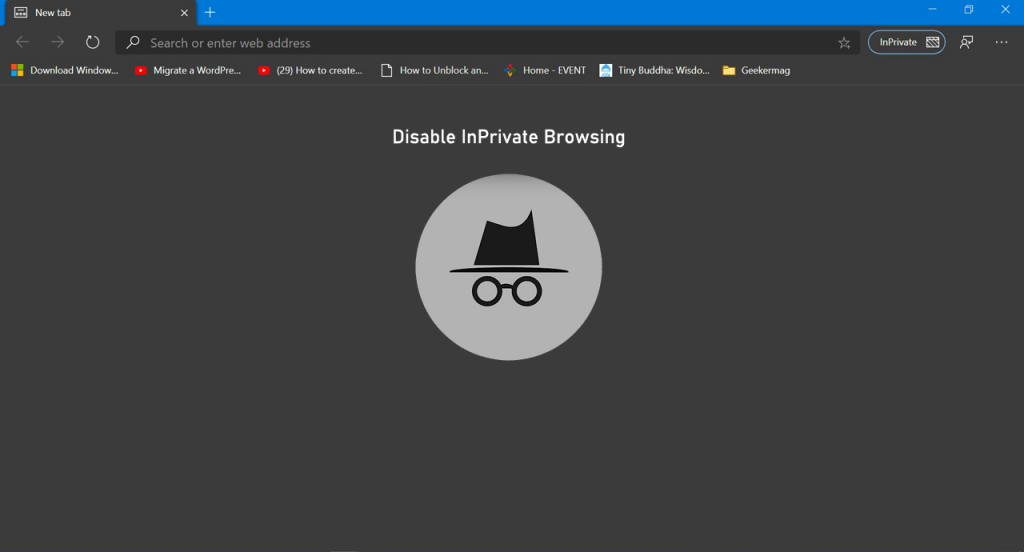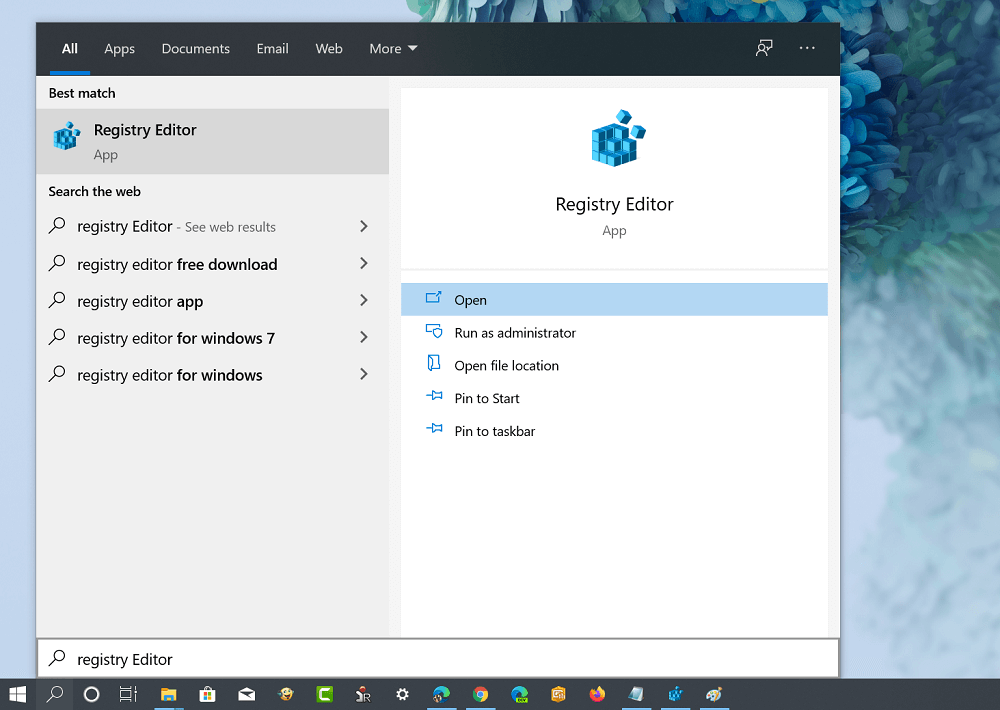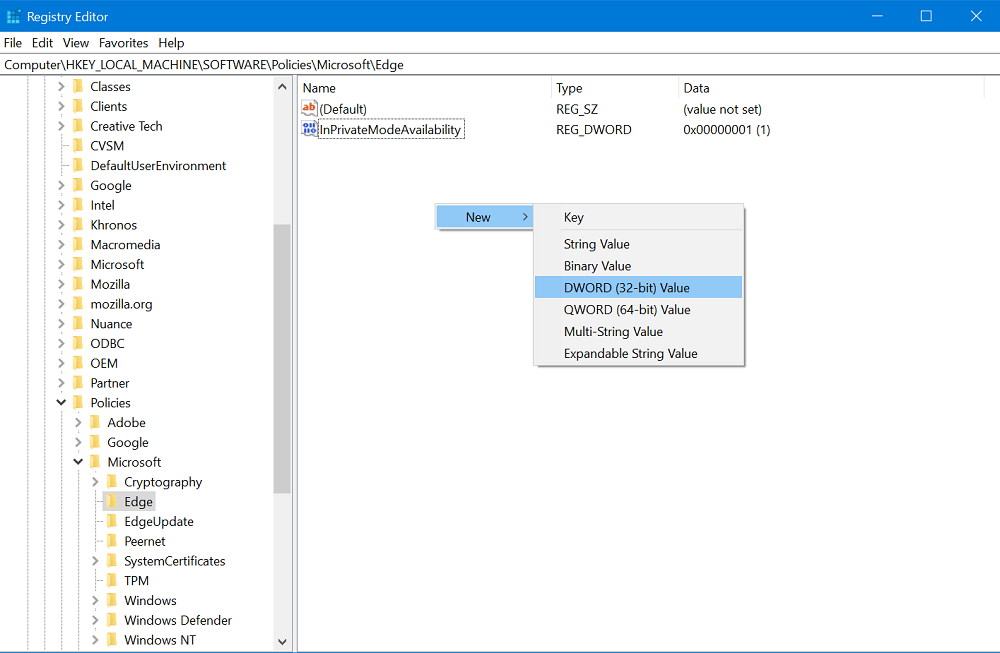InPrivate browsing mode in Microsoft Edge Chromium is similar to Incognito mode available in the Chrome browser. It let users browse the internet without leaving traces of Browsing history, Cookies and site data, Passwords, addresses, and other form entries. Some users might want to disable InPrivate browsing mode, especially when you have a shared Windows 10 PC and want to track online activities. There might be some other reasons for doing so. Whatever is your reason, here’s how you can do that.
Disable InPrivate browsing on Microsoft Edge
- Launch Registry Editor. For that, type regedit in the Start menu search bar and when it appears in the results, click to open it. When the UAC dialog box appears, click Yes to open it.
- Here, you need to head over to the following location: Computer\HKEY_LOCAL_MACHINE\SOFTWARE\Policies\Microsoft\Edge
- On the right side, you need to create a new DWORD (32-bit) Value and name it InPrivateModeAvailability
- Next, you need to double click on the same DWORD value and set its Value Data to 1.
- Now close Registry Editor and relaunch Microsoft Edge. This time, you will find “New InPrivate Window” greyed out. Nothing will happen if you click on the option. In case, you try CTRL + SHIFT + N keyboard combination will not work. Unlike the Chrome browser, the New InPrivate Window entry will still appear in the browser setting menu. Maybe in the future, the company change this behavior. You might be interested in a reading tutorial on How to Disable Incognito Mode in Google Chrome At any time you want to bring back InPrivate browsing mode in Microsoft Edge, then you can either delete InPrivateModeAvailability DWORD value or change its Value data to 0. What is your reason behind blocking InPrivate Browsing mode in Microsoft Edge? Let us know in the comments.